Waduh, Tulisan di Spreadsheet-mu Meluber Kemana-mana? Tenang, Atasi Pakai Cara Ini!
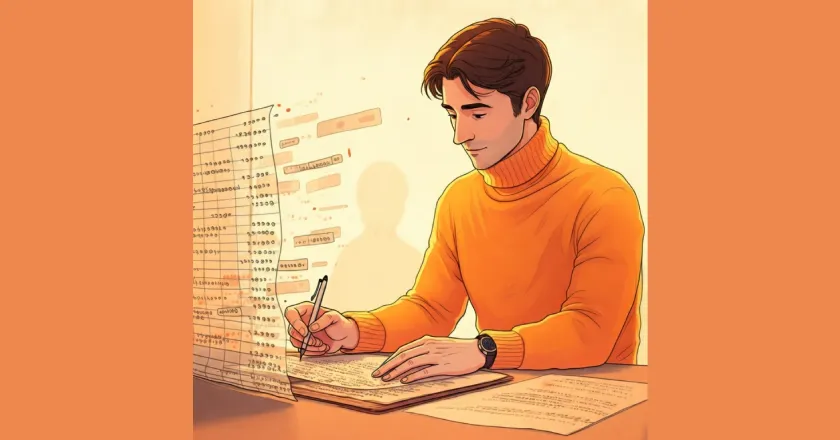
Pernah nggak sih kamu lagi asyik-asyiknya nginput data di spreadsheet, eh tiba-tiba tulisan di satu kolom malah memanjang ke kolom sebelahnya? Jadinya berantakan, susah dibaca, bikin kesel deh pokoknya! 😫
Nah, daripada kamu emosi jiwa gara-gara tulisan di spreadsheet-mu nggak rapi, mending simak beberapa cara jitu ini biar tulisanmu nggak meluber kemana-mana! 😉
1. Wrap Text: Bungkus Tulisanmu dengan Rapi
Wrap text itu ibarat magic! ✨ Fitur ini bisa "membungkus" tulisanmu agar tetap berada dalam satu kolom, meskipun panjang. Jadi, tulisan yang kepanjangan akan otomatis pindah ke baris berikutnya dalam kolom yang sama.
Gimana caranya? Gampang banget!
- Blok kolom yang tulisannya ingin kamu rapikan.
- Cari menu "Wrap Text". Biasanya ada di tab "Home" atau "Format" (tergantung aplikasi spreadsheet yang kamu pakai).
- Klik "Wrap Text", dan voila! Tulisanmu sekarang rapi dan nggak ganggu kolom sebelah.
2. Merge Cell: Gabungkan Sel, Beres Masalah!
Kalau kamu butuh ruang lebih untuk menulis, coba deh pakai fitur "Merge Cell". Fitur ini bisa menggabungkan beberapa sel jadi satu sel yang lebih besar. Jadi, kamu punya ruang lebih lega buat nulis sepuasnya!
Caranya? Gampang juga kok!
- Blok sel-sel yang ingin kamu gabungkan.
- Cari menu "Merge Cell" di tab "Home" atau "Format".
- Klik "Merge Cell", dan tadaaa! Sel-selmu sekarang jadi satu.
Tapi ingat ya, pakai fitur ini sewajarnya aja. Kalau kebanyakan merge cell, spreadsheet-mu malah jadi susah diedit nanti.
3. Atur Lebar Kolom: Kasih Ruang Lebih Buat Tulisanmu
Cara simpel lainnya adalah dengan mengatur lebar kolom. Cukup "lebarkan" kolom yang tulisannya kepanjangan, maka tulisanmu akan otomatis tertampung dengan rapi.
- Arahkan kursor ke garis pembatas antar kolom.
- Klik dan tahan, lalu geser ke kanan untuk memperlebar kolom.
4. Sihir Simbol '&': Gabungkan Teks dalam Satu Sel
Nah, kalau kamu lagi berurusan dengan data yang terpisah di beberapa kolom tapi pengen digabungin jadi satu, pakai aja simbol '&'. Simbol ini bisa menggabungkan teks dari beberapa sel jadi satu kesatuan dalam satu sel!
Misalnya, di kolom A ada tulisan "Tek", di kolom B ada tulisan "Careya". Nah, di kolom C kamu bisa ketik rumus =A1&B1 maka hasilnya akan jadi "TekCareya" di kolom C. Keren, kan? 😎
5. Fungsi CONCATENATE: Gabungkan Teks dengan Lebih Powerful
Selain simbol '&', ada juga fungsi CONCATENATE yang lebih powerful. Fungsi ini bisa menggabungkan teks dari berbagai sel, bahkan bisa menambahkan spasi atau karakter lain di antara teks-teks tersebut.
Misalnya, kamu punya data nama depan di kolom A dan nama belakang di kolom B. Kamu bisa pakai rumus =CONCATENATE(A1," ",B1) untuk menggabungkan nama depan dan belakang dengan spasi di antaranya.
Tips Ekstra buat Care People:
- Pilih font yang tepat. Beberapa font lebih ringkas daripada yang lain, jadi bisa menghemat ruang di sel.
- Perhatikan format angka. Kadang angka yang terlalu panjang juga bisa bikin tulisan melebar.
- Rajin-rajin save. Biar data kamu aman dan nggak hilang kalau terjadi error.
Itu dia beberapa cara jitu biar tulisan di spreadsheet-mu nggak memanjang dan bikin kesel. Semoga tips ini bermanfaat buat Care People semua! Jangan lupa share artikel ini ke teman-temanmu yang lain ya! 😉

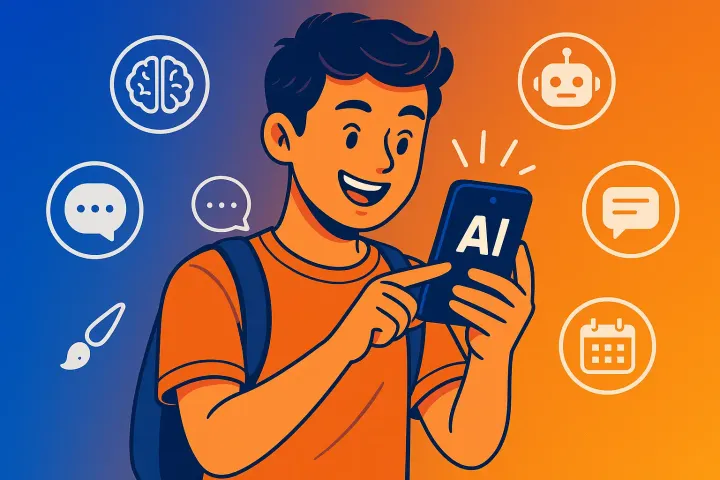
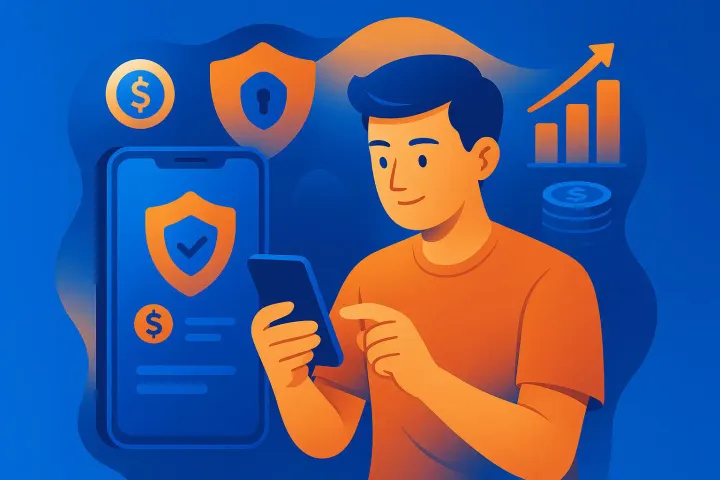

Comments ()